Insert Sliding PayPal Shopping Cart 2
We inserted several pictures that we'd like to sell on our site. Each of the pictures has its own buy now button, which actually is a simple HTML button. First, let's setup the general options of the Sliding PayPal Shopping Cart 2. Open the insert panel (1) and select Sliding PayPal Shopping Cart 2 (2).
Placement
Select where the shopping cart should appear – on the left or on the right edge of your screen. We select the right edge (1). Enter the distance from the selected edge. The default value here is 50 pixels, but you can also use percentage values here. We leave it to its default (2).
Setup your PayPal account
Select a currency for the payments, for our tutorial it's EUR (1). Then, enter your PayPal ID or the email address, associated with your PayPal account (2) and choose one of the predefined designs (3).
Redirecting
You can use successful URL, in order to redirect the users, when the payment is completed. Also, you can use a cancel URL, to redirect the users, if they cancel the payment.
Select the HTML element
In the advanced tab (1), you can select an HTML element that the shopping cart should be rendered as a child of. The default parent is the page body and we leave this unchanged (2). You can change the PayPal URL, if you are using sandbox or another version of the PayPal website (3).
Store cookies
Select the base path of your website to set the cookie to. We leave this option to its default (1). Set the number of days, that the user's browsers should keep the shopping cart data. We enter 10 days (2).
Customization
Then, if needed, you can change the default shopping cart texts. We leave these to their default values. Click the OK button, when you are done.
Functionality
We've successfully set up the Sliding PayPal Shopping Cart 2 options. Now we are going to add the Add to cart" functionality to our "Buy" buttons. We select the buy buttons, for our first picture (1) and from the behaviors panel (2), choose add new behavior (3).
Adding items
Then, in the DMXzone menu (1), select control Sliding PayPal Shopping cart (2).
Item description and payment
Select the add product to cart action (1) and add a name for your item (2). Then enter a price (3) and a tax if you want but we leave the tax field empty. Enter a unique item number to track your sales in PayPal (4).
Additional payment options
Set the number of the items to be added to the cart when the buy button is clicked (1). You can add a flat shipping charge, to be added to the payment. If specified, this flat amount is charged, regardless of the quantity of the purchased items. We enter 10 euro (2). When you're done, click OK.
Preview the results
We do the same for the rest of the products on our page. Now, let's preview the results.
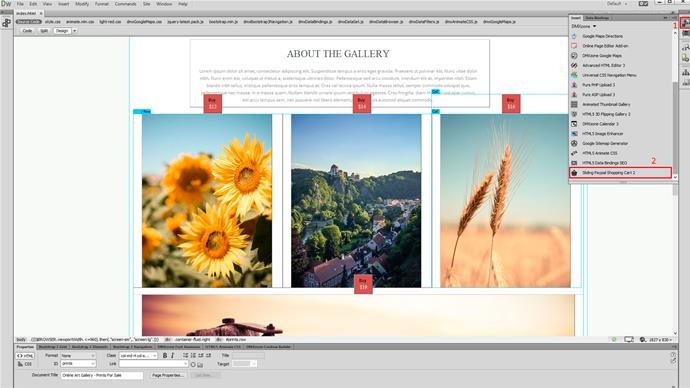
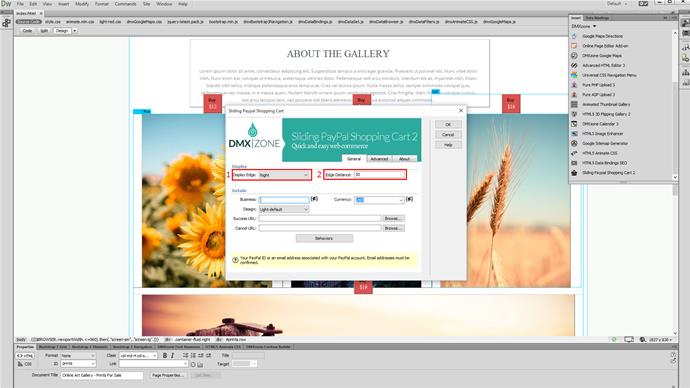
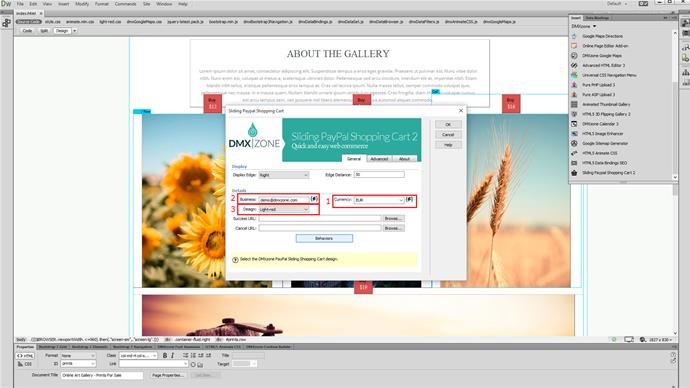
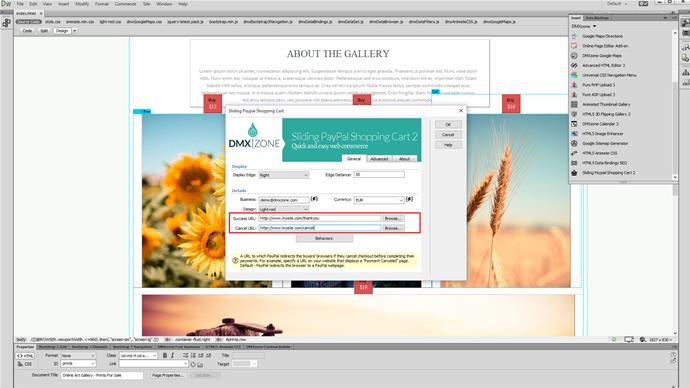
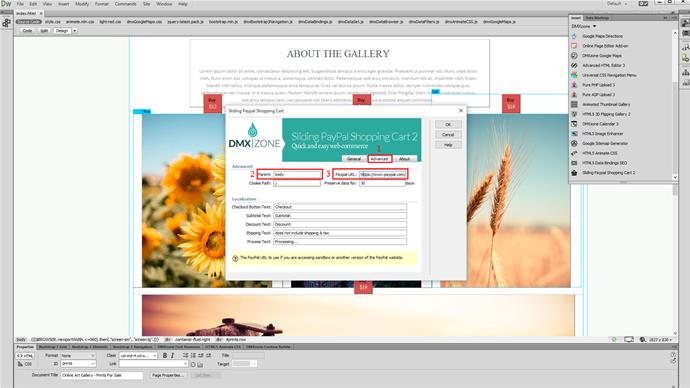
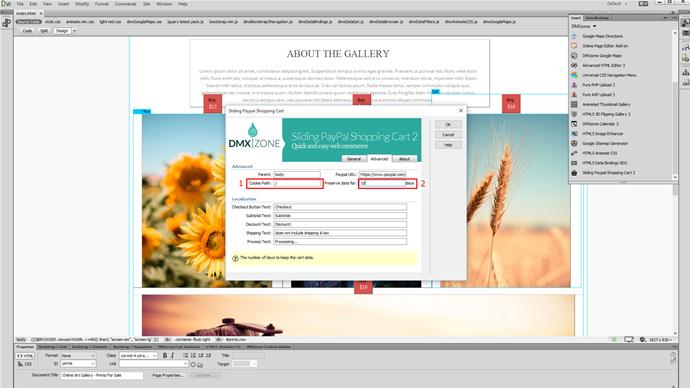
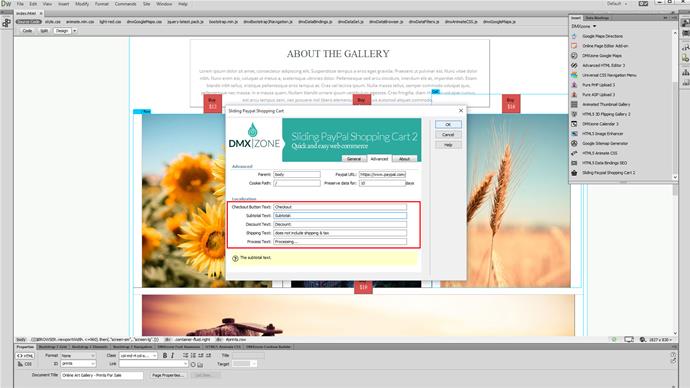
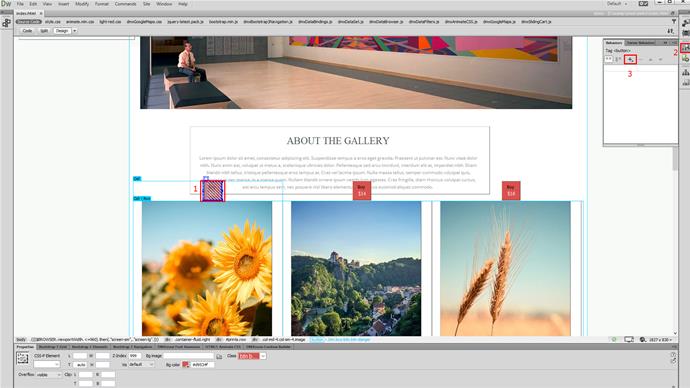
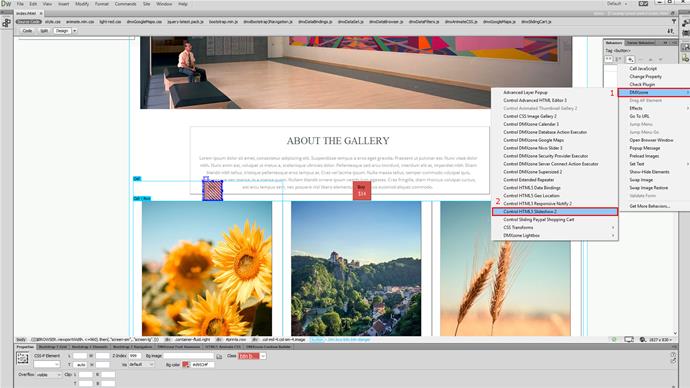
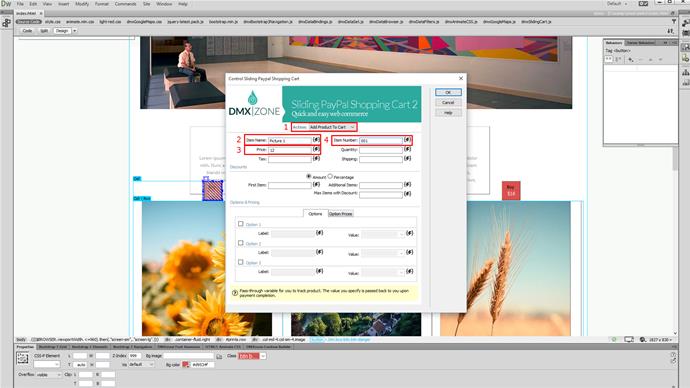
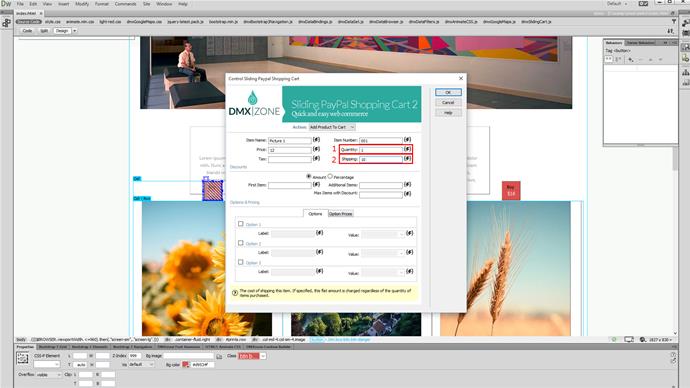
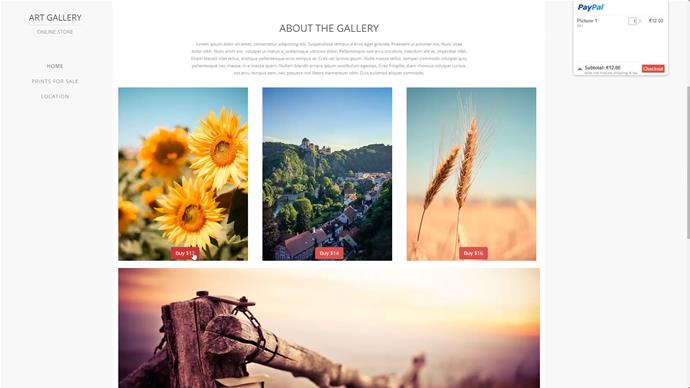
Comments
Be the first to write a comment
You must me logged in to write a comment.